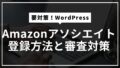アイキャッチ画像は、ブログやウェブサイトの投稿を引き立たせる重要な要素です。特にWordPressを使用している場合、アイキャッチ画像を設定することで記事が目立ちやすくなり、読者の注意を引くことができます。また、X(旧Twitter)投稿においてもアイキャッチ画像を効果的に活用することができます。今回は、アイキャッチ画像にURLを設定する方法について解説していきます。
アイキャッチ画像の重要性と設定方法の概要
アイキャッチ画像は、投稿やページの最初に表示される画像で、読者の興味を引きつけ、コンテンツの内容を視覚的に伝える役割を担っています。アイキャッチ画像を設定することで、サイトのデザインが向上し、より多くの読者を引き付けることができます。以下では、アイキャッチ画像の重要性と設定方法の概要について説明します。
1. アイキャッチ画像の重要性
-
視覚的な引き付け
アイキャッチ画像は、投稿やページの内容を視覚的に表現し、読者の注意を引くための重要な要素です。魅力的な画像はクリック率を高め、サイトのアクセス数を増加させる可能性があります。 -
コンテンツの認知度向上
一貫したテーマやスタイルのアイキャッチ画像を使用することで、サイトのブランド認識を高め、訪問者がサイトを記憶しやすくなります。 -
ソーシャルメディアでのシェア
アイキャッチ画像は、ソーシャルメディアで投稿がシェアされた際に表示されるため、シェアされたコンテンツの視認性が向上します。これにより、より多くのユーザーにコンテンツが届く可能性が高まります。
2. アイキャッチ画像の設定方法
アイキャッチ画像の設定は、WordPressの投稿やページで簡単に行えます。以下にその概要を説明します。
-
画像の準備
アイキャッチ画像として使用する画像を準備します。画像は高品質で、投稿やページの内容に関連性があるものが望ましいです。 -
WordPressの投稿編集画面にアクセス
WordPressのダッシュボードから「投稿」または「固定ページ」を選択し、編集したい投稿やページを開きます。 -
アイキャッチ画像の設定
編集画面の右サイドバーにある「アイキャッチ画像」セクションで、「アイキャッチ画像を設定」ボタンをクリックします。これにより、メディアライブラリが開き、画像を選択するか、新たにアップロードすることができます。 -
画像を選択・設定
選択した画像を確認し、「アイキャッチ画像として設定」ボタンをクリックします。これで、投稿やページのアイキャッチ画像が設定されます。
WordPressでアイキャッチ画像を設定する手順
WordPressでアイキャッチ画像を設定する手順について、詳細に説明します。
1. 投稿またはページの編集画面に移動
-
WordPressダッシュボードにログイン
自分のWordPressサイトの管理画面にアクセスし、ログインします。 -
「投稿」または「固定ページ」を選択
ダッシュボードの左メニューから「投稿」または「固定ページ」をクリックします。ここから、アイキャッチ画像を設定したい投稿やページを選択します。 -
編集したい投稿やページを開く
編集する投稿やページをクリックして、その編集画面を開きます。新しい投稿やページを作成する場合は、「新規追加」ボタンをクリックします。
2. アイキャッチ画像を設定する
-
「アイキャッチ画像」セクションを探す
編集画面の右サイドバーにある「アイキャッチ画像」セクションを見つけます。このセクションは、投稿やページの設定オプションの一部として表示されます。 -
「アイキャッチ画像を設定」ボタンをクリック
「アイキャッチ画像を設定」ボタンをクリックすると、メディアライブラリが表示されます。ここで、既存の画像から選ぶか、新たに画像をアップロードします。 -
画像を選択する
メディアライブラリ内でアイキャッチ画像として使用したい画像をクリックし、選択します。 -
画像を設定する
選択した画像の下にある「アイキャッチ画像として設定」ボタンをクリックします。これで、選択した画像が投稿やページのアイキャッチ画像として設定されます。 -
投稿やページを更新
編集が完了したら、「更新」または「公開」ボタンをクリックして、変更を保存します。
X(旧Twitter)投稿にアイキャッチ画像を追加する方法
WordPressのプラグインを使用して、X(旧Twitter)に自動投稿する際に、アイキャッチ画像にリンクを持たせる方法について解説します。通常、Xでは画像自体に直接リンクを設定する機能はありませんが、リンクを含むツイートを自動投稿することで、画像とリンクを組み合わせた効果的な投稿が可能です。
自動投稿について詳しくは下記記事にて解説しています。

1. 必要なプラグインのインストールと設定
まず、WordPressからXへの自動投稿を実現するために、以下のプラグインを使用します。
-
プラグインのインストール
- WordPressのダッシュボードから「プラグイン」 > 「新規追加」をクリックします。
- 「Jetpack」や「Social Media Auto Publish」といった自動投稿に対応したプラグインを検索し、インストールします。
-
プラグインの設定
- インストールしたプラグインを有効化し、「設定」ページに移動します。
- Xのアカウントをプラグインに連携し、投稿のフォーマットやアイキャッチ画像を含める設定を行います。
2. Xへの自動投稿でリンクを含む投稿を作成する
Xへの自動投稿を設定する際に、ツイート内にリンクを含める方法を紹介します。
-
投稿内容にリンクを含める
- WordPressで記事を作成する際、投稿内容やカスタムメッセージにリンクを含めるように設定します。リンクを含むメッセージを投稿することで、ツイート内でリンクが表示されます。
-
アイキャッチ画像の設定
- 投稿にアイキャッチ画像を設定すると、その画像がツイートに自動的に添付されます。Xでは画像に直接リンクを設定できませんが、ツイート内にリンクが含まれているため、アイキャッチ画像とリンクを効果的に組み合わせることが可能です。
-
自動投稿のテスト
- 設定が完了したら、テスト投稿を行い、Xに正しくリンクとアイキャッチ画像が表示されるか確認します。画像が表示され、リンクもクリックできる状態であることを確認しましょう。
3. 効果的なリンク付きアイキャッチ画像の活用法
Xでの自動投稿を最大限に活用するためのポイントを以下に示します。
-
リンクの誘導効果を高める
- ツイートのテキストにリンク先の内容を簡潔に説明し、ユーザーがクリックしたくなるようなメッセージを追加します。
-
画像とリンクの関連性を保つ
- アイキャッチ画像は、リンク先の内容と関連性が高いものを選びましょう。これにより、ユーザーがリンクをクリックしやすくなります。
-
定期的な投稿の最適化
- 自動投稿の設定を定期的に見直し、反応の良い投稿パターンを見つけて最適化することが重要です。これにより、Xでのエンゲージメントを高めることができます。
これらの手順を踏むことで、WordPressからXに自動投稿する際に、アイキャッチ画像を効果的に活用し、リンクを組み合わせた投稿が可能になります。
効果的なアイキャッチ画像の選び方と活用法
アイキャッチ画像を効果的に選び、活用することで、コンテンツの魅力を高めることができます。以下に、効果的なアイキャッチ画像の選び方と活用法を紹介します。
1. アイキャッチ画像の選び方
-
関連性のある画像を選ぶ
投稿やページの内容に関連性がある画像を選びます。内容と無関係な画像は読者の混乱を招く可能性があるため、内容に即した画像を選ぶことが重要です。 -
高品質な画像を使用する
高解像度で鮮明な画像を使用します。ぼやけた画像や低解像度の画像はプロフェッショナルな印象を与えにくいため、できるだけ高品質な画像を選びましょう。 -
視覚的に魅力的なデザイン
色使いや構図が魅力的な画像を選ぶと、より多くの人の目を引くことができます。視覚的にインパクトのある画像を選ぶことで、クリック率が向上することが期待できます。 -
ブランドに合ったスタイル
自サイトやブランドのテーマに合ったスタイルやデザインの画像を使用します。ブランドの一貫性を保つことで、訪問者に信頼感を与えることができます。
2. アイキャッチ画像の活用法
-
投稿の内容を強調する
アイキャッチ画像を使って、投稿やページの主要なポイントやテーマを強調します。例えば、商品のレビュー記事なら、商品の画像をアイキャッチ画像として使用します。 -
ソーシャルメディアでのシェア促進
アイキャッチ画像は、ソーシャルメディアでのシェア時に表示されるため、シェアされやすくするために目を引く画像を選びます。ソーシャルメディアのプレビューでも画像が魅力的に見えるように心がけましょう。 -
CTA(Call to Action)を組み合わせる
アイキャッチ画像にテキストやデザイン要素を加え、読者に行動を促す(CTA)要素を含めることで、コンテンツへの興味を引き出すことができます。例えば、「今すぐチェック!」などのテキストを画像に追加する方法です。 -
レスポンシブデザインを考慮する
アイキャッチ画像がさまざまなデバイスで適切に表示されるように、レスポンシブデザインを考慮して画像を選びます。スマートフォンやタブレットなどの異なる画面サイズでも見やすい画像を選ぶことが大切です。
アイキャッチ画像は、WordPressやX(旧Twitter)投稿において重要な役割を果たす要素です。適切に設定し、効果的に活用することで、記事や投稿をより魅力的に見せることができます。是非、上記の手順を参考にして、自身のサイトやブログでアイキャッチ画像を活用してみてください。
![投資アンテナ[ANTENNA]](https://toushi-antenna.com/wp-content/uploads/2024/08/markup_1000003778.png)